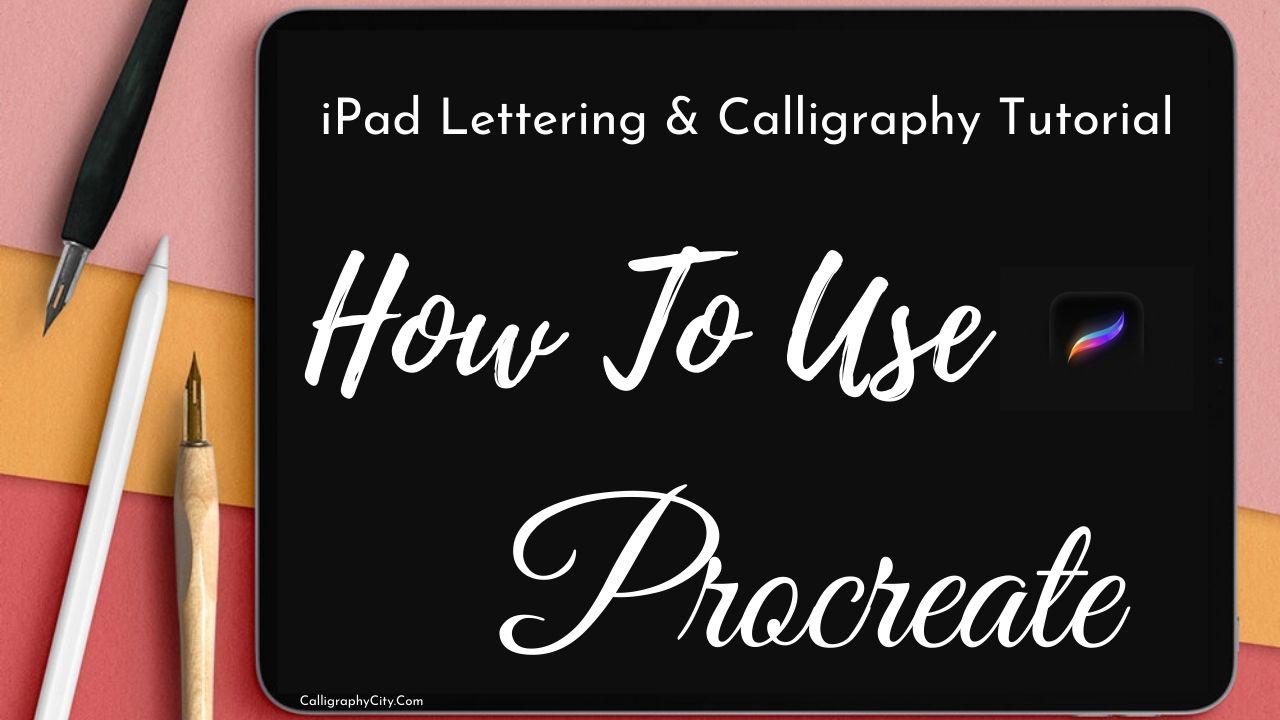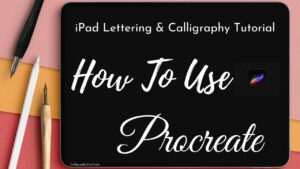How to Use Procreate | Procreate Tutorial 2023
Procreate – An award-winning, sketching illustration and painting app exclusively made for iPad.
A tech startup which is located on the Australian island state of Tasmania is Savage Interactive. Procreate was invented by it.
The most advanced app for painting on a Mobile device ever designed is procreate.
It is a complete art studio that provides artists with almost every tool they need for their projects.
It is created to work in harmony.
You receive the feeling of real-world drawing with the power of digital art in this procreate app.
Benefits of Procreate
- Easy
- Portable
- Flexible
- Ingenious
- Diverse
8 Reasons Why Procreate App is Worth it
- A powerful tool for the cost.
- Easy learning.
- Layouting your art before painting on Canvas.
- Printing the layout and then tracing it on the Canvas.
- Helps during the painting process.
- Test background color before painting.
- Before painting, test brushes.
- Used to produce digital art.
How to Curve Text in Procreate
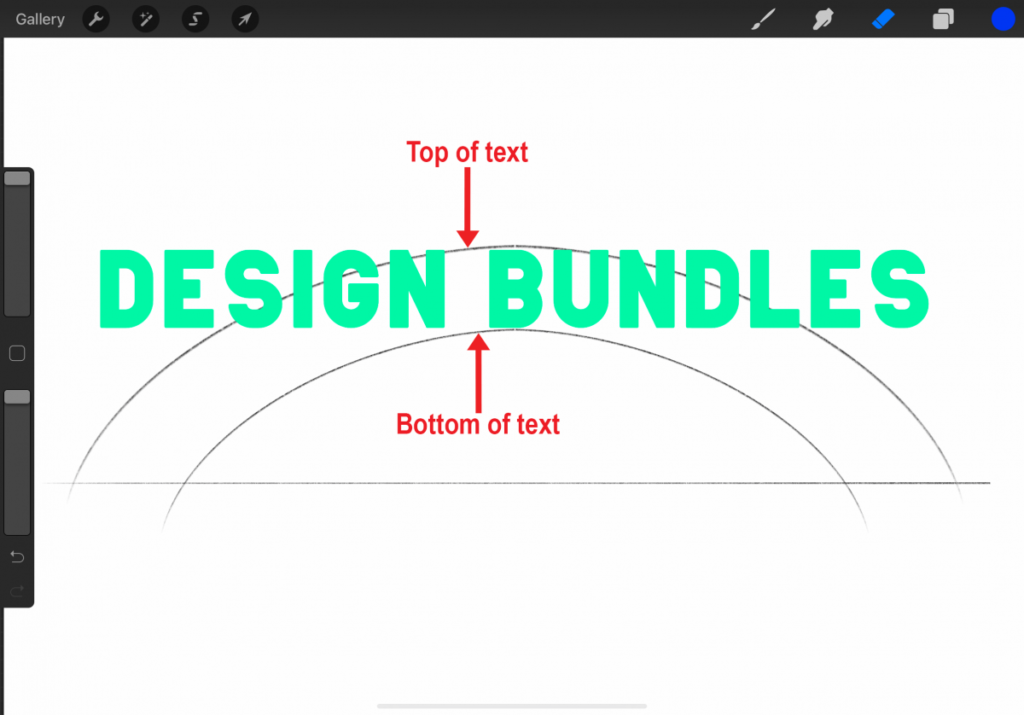
Curving text using “Liquify tool” –
While curving text you should use the ‘liquify tool’ as it is very easy to use. And, it is one of the easiest ways to curve your text.
If you are measuring your text and how much it has curved or stretched then it is a little bit hard to measure using liquify tool.
Curving text using “Wrap tool” –
Whenever you are curving your text and if you are using the wrap tool then you will have to make a lot of little adjustments in your text.
Note: Once you have done with this tool then whatever your text says you will not be able to change it. If then also you want changes in your text then duplicate your text beforehand if needed.
Curving text by “Manually Adjusting” –
If you want your letters to stay “Same and Equal Size” then the best way is by manually adjusting each and every letter to a curve text.
With a “Script Font“, a manually adjust method must not be used.
Note: Your text will get rasterized if you select a letter and start to move or rotate it.
Once you have done with this tool then whatever your text says you will not be able to change it. If then also you want changes in your text then duplicate your text before hand if needed.
How to Copy and Paste on Procreate
Using the selection tool for selecting the elements and then using copy and paste buttons within the general settings.
To copy and paste a layer in procreate, either you need to duplicate the layer or Click the copy button within the layer settings and then paste it on your Canvas.
Steps for Copying and Pasting Entire Layer in Procreate
- Select the layer which you will be copying so that it gets highlighted.
- Opening the layer settings so that they pop up to the left of your layer.
- Clicking on the “Copy” Option.
- Closing the layers tab.
- Clicking the wrench so that you can open the setting.
- Using the “Add” tab, it’s the first option on the far left.
- Click the paste option and then you are done with it.
How to Fill in Procreate
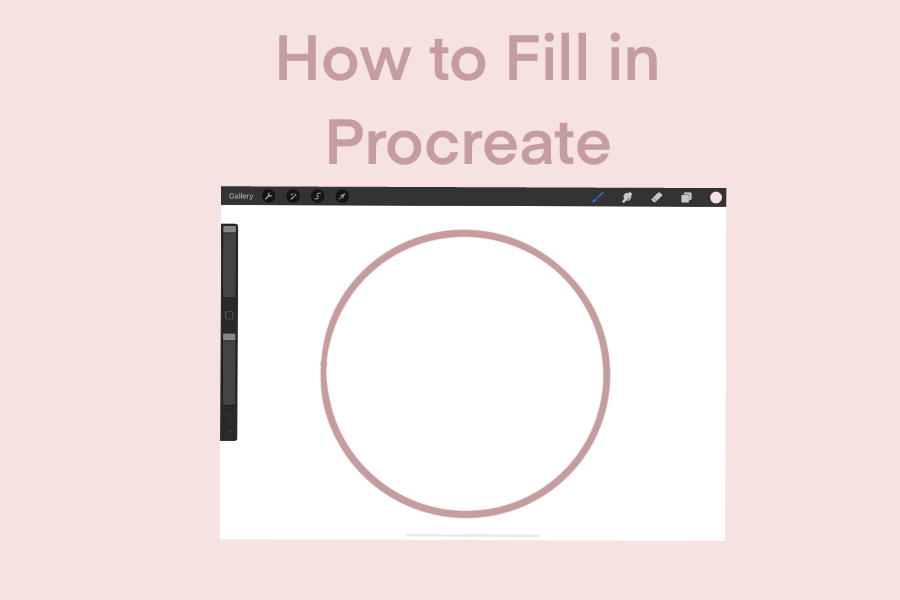
Recently procreate 5x has released many new tools with new features.
From those new tools, one tool is a new color fill tool.
The new color fill tool is a new tool that gives as many different and unique options.
Let us Show you Now How to Use this Tool
- Tap on S in the toolbar
- Locating color fill
- Select an object
- Going to color drop
- Tapping on color fill
- Drawing a freeform object
- Drawing a rectangle
- Tap on S to save
How to Select Multiple Layers in Procreate
Selecting multiple layers in Procreate is very beneficial and effective too while working on big projects.
(i) You need to tap on the layer icon on the toolbar
The layer icon is the icon that looks like pieces of paper that are stacked on top of each other.
(ii) Selecting one layer
You need to select one layer whichever you choose it doesn’t matter, what matters is that you select one layer.
(iii) selecting multiple layers by swiping right
Swipe your pointer finger to the right on each layer which you want to select.
How to Change the Opacity of a Layer in Procreate
Method 1: –
Tapping the layer with two fingers
For changing the opacity of a layer in procreate, first you need to open the layer menu and then tap on the layer with “Two Fingers”.
An opacity slider will be displayed. then you need to tap and swipe to the left so that you can reduce the layer’s opacity and to the right for increasing the layer’s opacity.
Method 2: –
Typing the letter N just next to the layer name.
For changing the opacity of the layer in procreate, firstly open the layer menu and then tap on the letter and to the right of the layer’s name.
It would help you in ”Activating the Opacity Effect ”. It will also allow you to change the opacity of your layer.
How to Add Text in Procreate
For adding text in procreate, you need to tap the wrench icon which is in the top left corner of the screen. Then, select add text from the list.
Then, placeholder text will be added to your document. After that, you have to use the iPad keyboard to type in your text.
How to Duplicate in Procreate
When you are designing your App then one of the most important and Common Functions you will need is duplicating elements of your design work.
I’ll tell you all the ways you need to duplicate in your design work like layers, selection, and objects.
In duplicating your procreate, first, you will have to open the layers menu, in this you have to slide your layer which you want to duplicate to the left and then click to duplicate button.
This process works for both text objects as well as layers also.
And if you don’t want to duplicate the entire layer then duplicate layers individually.
For this, you have to use the selection tool.
So, that you can select your object, and then by copying and paste you can do your work.
How to Merge Layers in Procreate
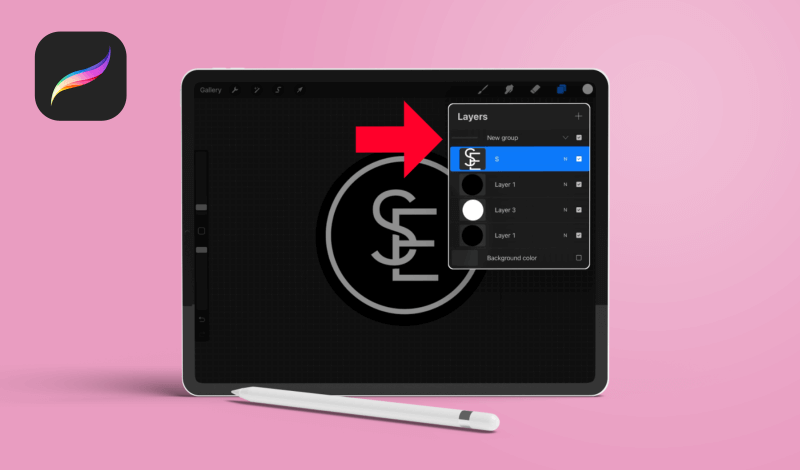
Two ways by which we can merge layers in Procreate.
1. Individual Layers
At once, you can merge one individual layer.
2. Multiple Layers
You can merge multiple layers at a time.
Conclusion
In conclusion, Procreate is fun, Creative, and a great Learning Experience.