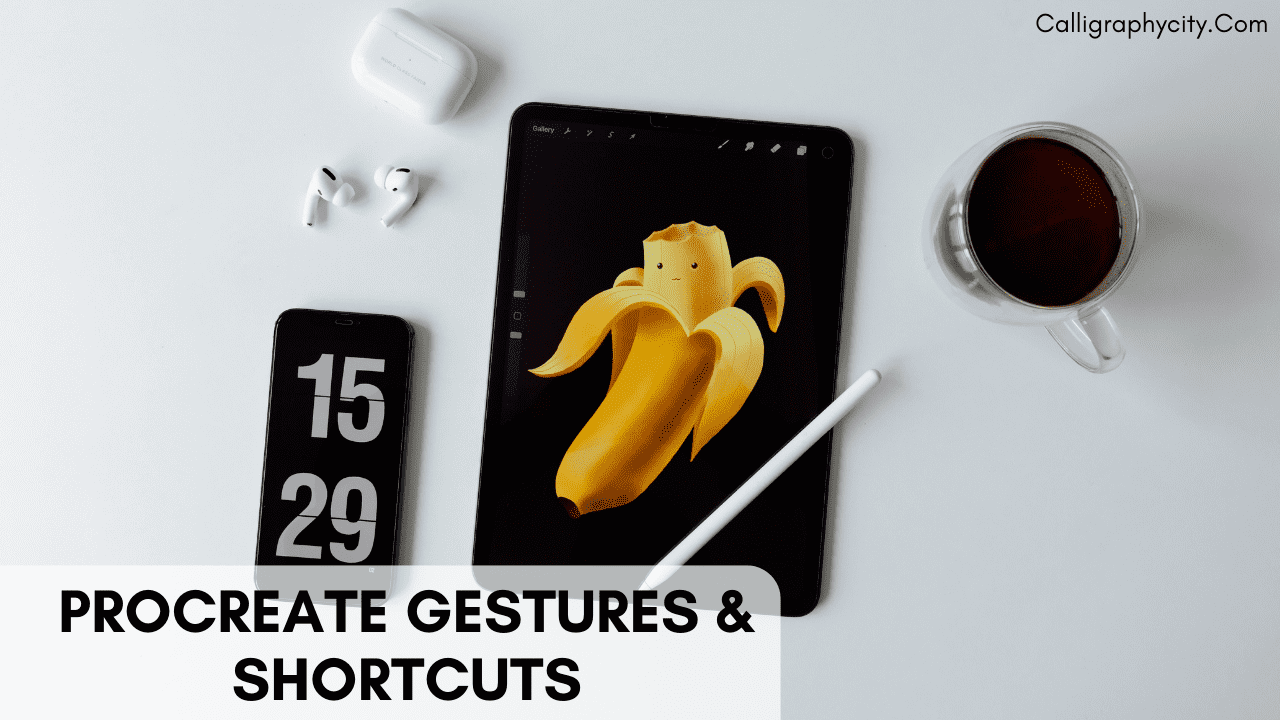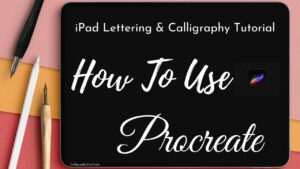Procreate Gestures & Shortcuts for 2023
What are Gestures in Procreate
Procreate Gestures requires a two-finger tap and drag motion to move the canvas around the screen by default.
The Single Touch Gestures Companion reduces this to a single-finger motion that is activated by tapping the Move button.
This makes different types of gestures.
Benefits of Procreate Gestures
Mastering gestures is very important to make yourself use procreate Gestures with ease and make art more quickly and also, master the app.
Many tools and features can only be used with gestures while and these gestures can also speed up your workflow after some time you will become so familiar with these gestures as they would appear to be real as if you are using them in real.
Let’s start with the…
Gallery View

To get a quick look at your files use a two-finger spread gesture to quickly pull up a full-screen preview and then tap on left or right to go through pictures in your gallery.
You can double tap on a particular picture to open it full or pinch it back to close it.
Select a picture and swipe left for options like share, duplicate & delete.
Tap hold and drag a file to rearrange.
Procreate Gestures Canvas Interface

Use two fingers to spread or pinch to zoom in and out of your canvas.
Turn your finger to rotate your canvas as per your choice.
You can zoom a project and work on detailing the same.
Tap with two fingers to undo and tap with three fingers to redo.
Tap and hold with two fingers to continuously undo and Tap and hold with three fingers to redo.
To clear a layer take three fingers and move them across your screen in a scrubbing motion, this also works for clearing out the contents of a section.
Three fingers downward for copy-paste menu.
Brushes and Tools Gestures
You can rearrange your brush sets by selecting them Up and Down.
You can create a new brush set by pulling down the list of sets and plus icon will appear and now you can create a new set.
Select multiple brushes by Swiping Right.
To move a brush to a different set of brushes just tap, Hold and Drag the brush to the set in which you want to put the brush.
Tap on a brush set to invoke options to Rename, Delete, Share and Duplicate.
Layers
To rearrange your layer tap, hold and drag it into your desired position.
Merge the two layers together by pinching two fingers or more of them.
Select multiple layers by swiping right on each of them.
You can move one or more layers to another canvas tap and hold them, drag the layer out of the layers panel then tap on the gallery with another finger, open a different file and then the layers panel, and then drop the layers into the panel.
To select the contents of a layer hold two fingers down on that very layer.
For adjusting the layer opacity do a two-finger tap on the layer which will invoke a blue bar at the top slide your finger left or right to adjust the opacity of that layer.
Swipe right with two fingers on a layer to turn on the alpha lock. An alpha lock is the most commonly used procreate feature. Repeat the same method two turn the alpha lock on.
Colors
Invoke the eyedropper by tapping and holding with your finger anywhere on the canvas and dragging around to select any color available on the canvas.
For quick color, fill drag the color button out and drop it into any closed shape to fill it with color and in case the color is not filling the entire closed shape, you may need to adjust the color drop threshold.
Quickline and Quick shape

Here are some Quickline & Quickshape procreate gestures you might not know;
To make a perfectly straight line with procreate draw a line and don’t lift your pencil from the screen and the line will become straight.
Place another finger on the screen and now the line will snap to 15-degree increments.
After drawing the shape don’t lift your pencil and place another finger on the screen to create a perfect circle, square or equilateral triangle.
You can also use this feature to make round shapes, rectangular shapes, triangular and polygons.
Split Screen View
The split screen view is also called multitasking.
To use multitasking, drag a finger up from the bottom of the screen until the dock appears.
Tap & hold one of the apps, drag it to the side of the screen and then release.
This will split the screen into two.
You can adjust the width of another app by dragging the little grey handle in the center in the center of the two apps.
This feature is perfect for browsing image search / Pinterest/ watching tutorials.
More Useful Procreate Gestures
Tap with two fingers to undo and if you hold down two fingers it will undo multiple times.
If you want to redo tap with three fingers and when you hold down three fingers it will redo multiple times.
If you want to clear a layer you are currently working on, put three fingers on the screen and then scrub back and forth really quick and that will erase everything on the layer.
Swipe down three fingers, which will bring up the cut copy and paste menu.
If you want to remove UI and do work on full screen without any disturbance, you have to tap with four fingers on the screen.
If you have many layers open on your window, you can simply merge some of them or all of them by simply pinching them with the help of two fingers.
You can turn off the layer visibility checkbox by turning the content on the layer off and you can also tap on the checkbox and which will temporarily isolate the content of the layer if you will tap and hold on to that again it will bring back everything again.
Related Topics
Creator XL Bundle for Procreate App By Visual Timmy
21+ Free Procreate Brushes for iPad Calligraphy (Updated 2022)
Youtube Tutorial Video
In case you don’t want to read the whole thing you can watch this video for a better understanding…
Conclusion
We have provided you with the most common and widely used shortcuts and procreate gestures for procreating.
Gestures and shortcuts are used for working fast and saving time as time is the key factor in everyone’s life these days.
I hope this will help you in your smooth journey.